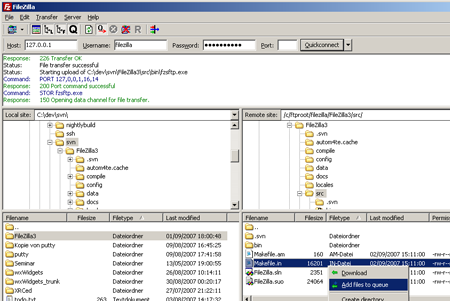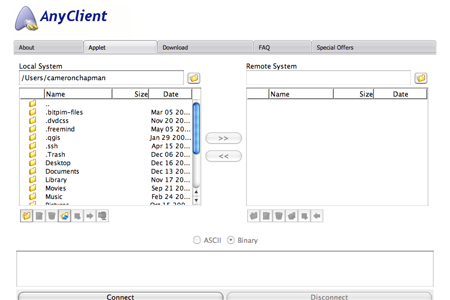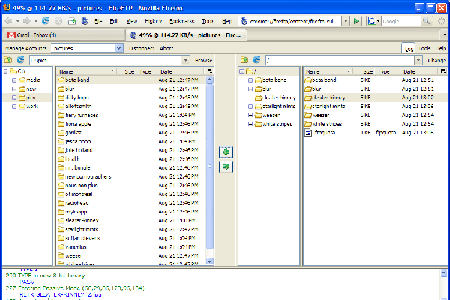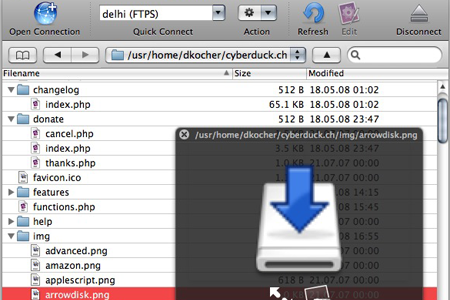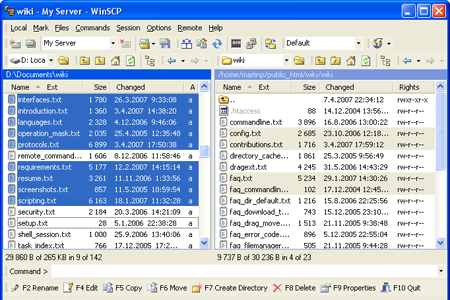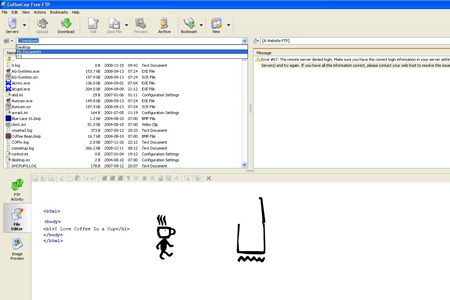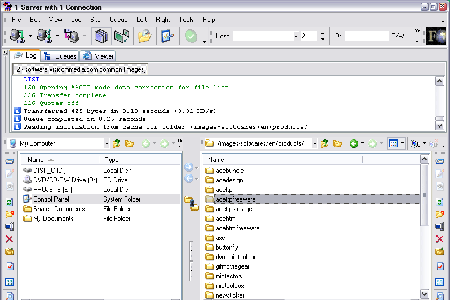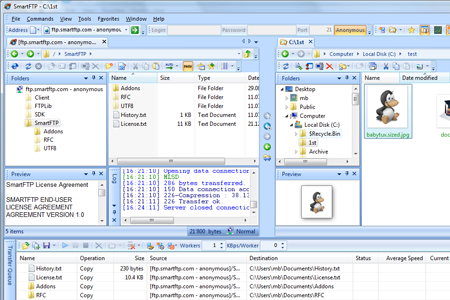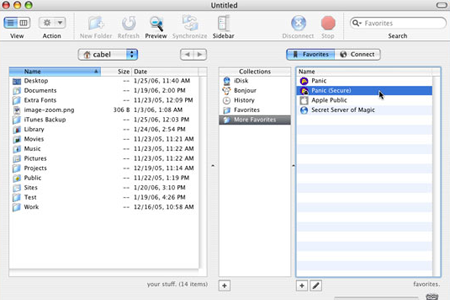10 Useful FTP Clients For Designers And Developers
FTP’ing is a fact of life for Web designers and developers. Some Web design programs have built-in FTP utilities, but they may not always quite meet your needs. Sometimes you just want to upload a file, image or something else that doesn’t require any coding. Opening your usual coding application seems like a big waste of time in that case.
The applications below range from basic clients with little more than upload and download capabilities to fully featured clients that include advanced file management features and the ability to work with Amazon S3 and WebDAV. There are solutions for everyone, both paid and free. Price seems to have little to do with functionality, though it does often make a difference in the amount of support available.
You may also want to take a look at the following related posts:
- What To Do When Your Website Goes Down
- A Simple Workflow From Development To Deployment
- Hidden Productivity Secrets With Alfred
These applications range from basic Web-based FTP applets to fully featured FTP clients that do everything you would want an FTP program to do. Almost all of them include support for SFTP and FTPS in addition to regular FTP. Some also include support for WebDAV and Amazon S3.
FileZilla
FileZilla is arguably one of the most popular FTP clients out there. It comes highly rated and recommended. It’s available for Mac OS X, Windows and Linux. The user interface is very intuitive and easy to use.
Features include FTP, FTPS and SFTP support, transfer of files over 4GB, a powerful website manager, file name filters and remote file editing. The remote file editing is probably one of its best features, making it much quicker to make simple website changes without having to download, make the changes and then re-upload.
FileZilla’s biggest drawback, for Mac users anyway, is that it’s only available for OS X 10.5 or above. There ae no legacy versions for older operating systems available on the website, though perhaps with some digging around someone could find one. FileZilla is particularly suited to people who use FTP for a lot of different websites. Websites can be organized into hierarchical folders, making it easy to keep track of a lot of different websites and accounts. Anyone working with a number of different clients would find it particularly useful.
AnyClient Applet
AnyClient is a free online FTP solution that requires no downloading. While not as fully featured as a standard FTP client, it does provide a quick and easy solution when you just need to upload or download a file.
It has a very easy-to-use and intuitive user interface that is about as self-explanatory as it gets. Simply enter the information of your remote server, select files and then either upload or download. There is a free downloadable version available as well, and it’s available for Windows, OS X and Linux.
While AnyClient is great for a quick file upload on the go, the interface is a bit… clunky. The icons for deleting, uploading, refreshing, and other common functions are so small that it’s difficult to tell what each one is. Uploading and downloading is smooth though, making it a great option for occasional use.
FireFTP
FireFTP is a free and popular Firefox browser plug-in (it’s been downloaded more than 8 million times) and my personal favorite FTP client. It’s quick to launch, intuitive to use, and cross-platform compatible.
Set up is painless, and features include FTP, FTPS and SFTP support; directory and sub-directory comparison; directory synchronization; remote editing; drag-and-drop functionality; and proxy support.
FireFTP is my personal favorite mainly because I usually already have Firefox open when I’m FTP’ing. It has all of the features I use on a regular basis, and they all work just as they should.
Cyberduck
Cyberduck is an FTP and SFTP client for Mac OS X that is also compatible with WebDAV and Amazon S3. Cyberduck is open source.
Features include complete AppleScript integration, seamless integration with a number of external editors (including CSSEdit, SubEthaEdit and BBEdit), directory synchronization, a history of visited servers, quick-look previews and bookmarking functionality. Its biggest asset is its compatibility with the Amazon S3 service.
Because Cyberduck’s UI doesn’t show local files and remote server files side by side, many people might find it less useful than other FTP programs. For someone who wants to compare local and remote files or is used to the traditional client layout showing conjoined windows, Cyberduck is probably not the best solution. But for someone who uses FTP primarily for file sharing, I would highly recommend it. It is definitely one of the simpler and better-looking clients out there.
WinSCP
WinSCP is an award-winning, free FTP, SFTP and SCP client for Windows. Its graphical user interface is incredibly easy to use and very intuitive.
Features include Windows integration with drag-and-drop functionality; batch file scripting and a command-line interface; directory synchronization and integrated text editor; and support for all common file operations.
The two views available for WinSCP make it well suited to both power and occasional users. The “Norton Commander” view shows local and remote files in side-by-side windows. The “Explorer Style” view shows only remote files, like CyberDuck. The internal text editor and terminal access for direct FTP commands also make it suitable for advanced FTP users. Overall, it’s probably not a good solution for users who are not very familiar with FTP, but its advanced features make it a good choice for being a free program.
WS_FTP95 LE 4.0
WS_FTP95 LE 4.0 is an older FTP client that is unknown to many who are new to Web design and development. This version is arguably the best available, though it’s older and no longer available directly from the company. This is the only place where I could find the 32-bit version.
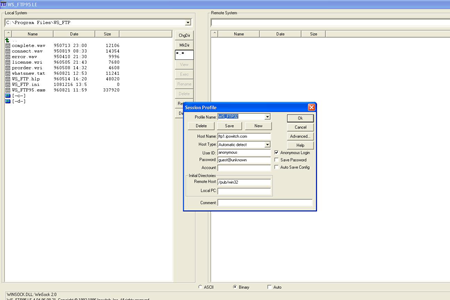
WS_FTP95 LE is a standard FTP client with no extra bells or whistles. The interface is very user-friendly and fairly self-explanatory. Upload and download speeds are fast.
WS_FTP is best suited to those who already know the basics of FTP. Its lack of SFTP support may pose problems for some users, but overall it’s an excellent choice if speed and simplicity are high on your priority list. Documentation for this version is limited; so, again, it’s probably not suitable for beginners.
CoffeeCup Free FTP
CoffeeCup Free FTP is a free simplified version of the CoffeeCup Direct FTP client. It has all of the standard features of an FTP client: it uploads, downloads and saves all of your server information.
It has a drag-and-drop user interface, making updates to your website quick and easy. It’s also capable of resuming broken uploads and downloads, and it works in binary, ASCII and auto mode.
CoffeeCup is probably the best choice for beginners who are connecting to standard FTP servers. Configuration is simple, and the built-in file editor makes quick changes just that: quick. Advanced users may find it lacking in features and functionality, though.
AceFTP 3
AceFTP 3 is a free FTP client offered by Visicom Media. It has a simple drag-and-drop interface that lets you transfer files efficiently between folders on your computer or on the Web.
Features include server-to-server file transfer capability, the ability to resume broken transfers, website and file management, file previews, access-rights management and support for multiple concurrent file transfers. A paid version is also available, AceFTP Pro.
The two paid solutions below are both fully featured clients. One is available for Mac OS X, and the other is compatible with Windows. Both solutions offer support programs that are often unavailable with free solutions.
SmartFTP
SmartFTP is a paid FTP client that offers a 30-day free evaluation period. It’s available for Windows 2000, XP and Vista in the 32-bit version and for Windows XP Professional x64 Edition, Windows 2003 Server x64 Edition and Windows Vista 64-bit Edition in the 64-bit edition.
SmartFTP has all of the features you would expect from a paid FTP client, including FTP, FTPS and SFTP support, file and folder synchronization, advanced scheduling, drag-and-drop functionality, remote file editing, file and folder search capability and a backup tool. Pricing is reasonable: $36.95 for the home edition and $49.95 for the professional edition.
The ability to preview files on the server is what really sets SmartFTP apart from its competitors. It’s really an awesome feature. Getting email notifications about completed transfers is useful if you want to make sure very large files have uploaded without having to wait around for hours – this would have been very useful when I was working in publishing and had to make sure that 300+MB files had uploaded before going home for the night. Again, some nice features that may justify the price tag.
Transmit 3
Transmit 3 is a paid FTP client for Mac OS X. It’s reasonably priced at $29.95 for a single user (discounted multi-user packs are available), and it includes email support.
Transmit’s features include support for Amazon S3, iDisk and WebDAV; previews of remote URLs; remote file editing, including of graphics files; tabbed connections; batch downloading; and a dashboard widget. You can download a free demo (which has only some features) from the website.
Considering that Transmit is a paid FTP program, it definitely has some shortcomings. There are no icons for uploading, downloading or deleting files. Uploading and downloading can be done by double-clicking on a file name (though this obviously wouldn’t work with folders). The alternative would be to right-click on a file or folder and then select the action from the drop-down menu. That’s more time-consuming though, and with a paid program I would generally expect smoother functionality.
About the author
Cameron Chapman is a professional Web and graphic designer with over 6 years of experience. She also writes for a number of blogs, including her own, GreenStyle Magazine, which will be relaunching later this year.






 Register!
Register! Flexible CMS. Headless & API 1st
Flexible CMS. Headless & API 1st